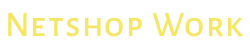フェイスブック上での「友達」ですが、親しい人もいれば、そこまで仲良くないけど「申請が来たから…友達に」なんて人も多くいると思います。
また、これから仲良くなりたいけど「この情報はまだ共有しにくい」なんてこともあるでしょう。
そんな時は「リスト」機能を使うことで、写真や近況などの投稿を簡単にコントロールすることができます。
リスト機能は、友達を分類できます。
携帯などでも友達をグループごとなどにわけている人もいると思いますが、それと同じような感じですね。
※閲覧いただくタイミング等によっては、情報が異なる場合がございます。ご了承ください。
リスト部分を確認しよう
まず、現在のリストがどのようになっているのかを確認します。
ニュースフィードの左メニューの友達エリアを確認しましょう。
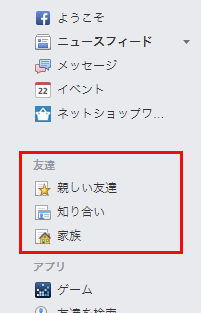
上記イメージでは、フェイスブックを初めたばかりの状態なので、予め用意されたリストのみが表示されています。
新しいリストを作る
上記のような予め用意されたリストを使用しても良いですが、「学校」「職場」「親友」「恋人」など、それぞれの関係性によって共有したいことはさまざまですよね。
新しくリストを作ることで視覚的にもわかりやすくなりますし、友達をそれぞれのリストに分類しておくことで、投稿する際に「共有範囲」の設定が簡単です。
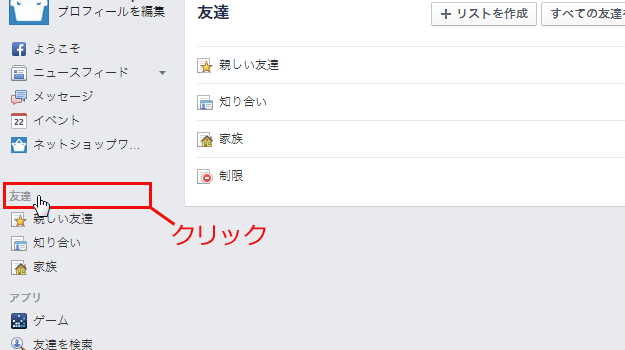
左メニューにある「友達」をクリックします。
すると、友達リスト一覧ページに遷移します。
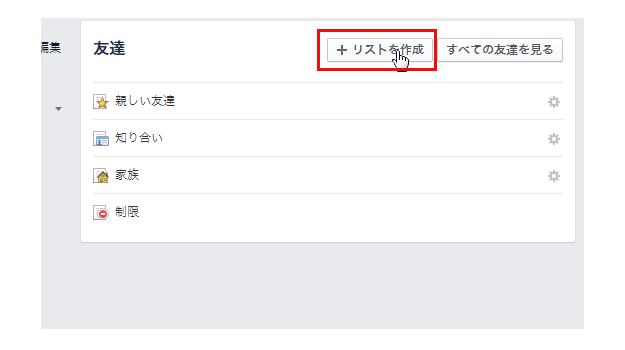
リスト作成ボタンをクリック。
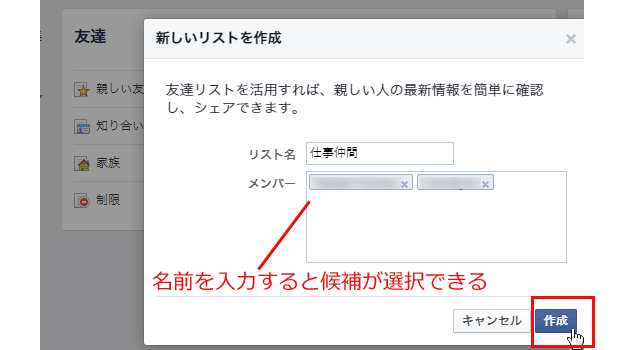
新しいリストを作成できる画面が表示されます。
今回は参考例として「仕事仲間」という友達リストを作りました。
メンバーエリアでは、リストに追加したい名前を入力することで、候補があらわれ追加することができます。
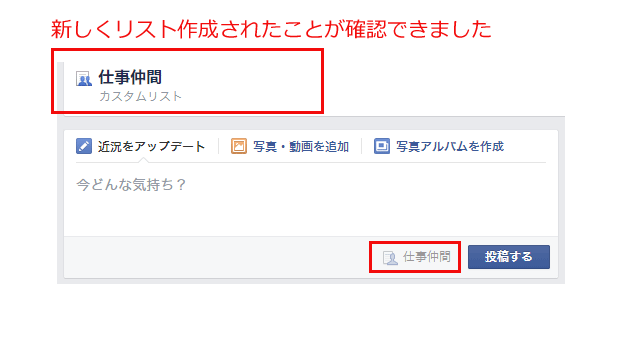
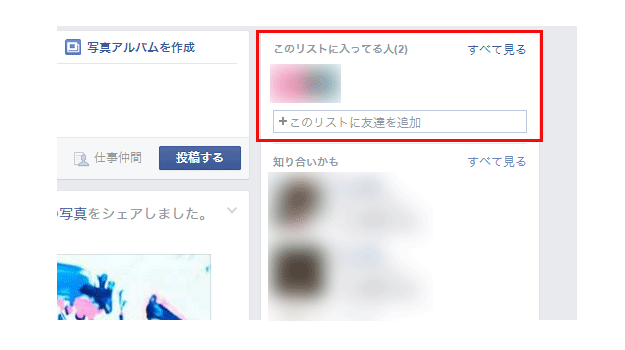
上記の画像イメージからわかるように、新しくリスト作成できたことが確認できます。
実際に近況を投稿してみよう
新しくリスト作成できたので、実際に投稿してみようと思います。
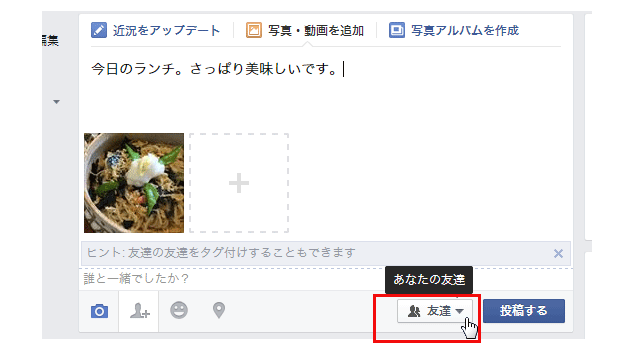
コメントと画像を入れたら、友達というボタンの右側にある▼矢印をクリック。
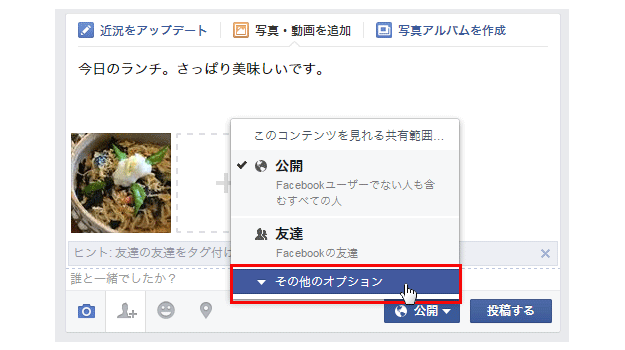
次に、その他オプションをクリックします。
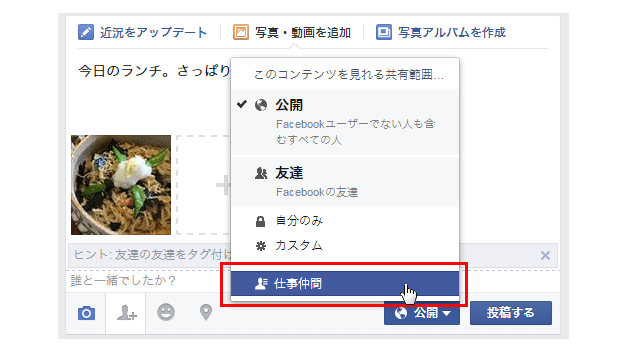
すると先ほど作成した「仕事仲間」というリストがあるので、そちらを選択します。
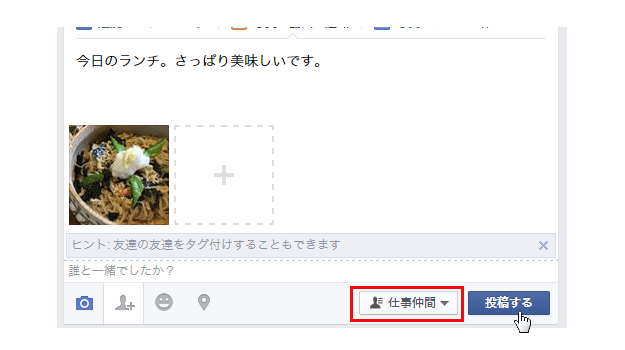
選択できたことを確認し、投稿するボタンをクリック。
これで、仕事仲間のリスト内に含まれている友達のみに投稿内容をお知らせできます。
※リスト投稿すると、相手からはリストのメンバー全員の名前が見えるので、その点は予め注意しておきましょう。
まとめ
今回はリストを使って友達を分類し、投稿範囲を設定する方法のお話をさせて頂きました。
ひとりの友達を複数のリストに登録することも可能ですので、いくつかリストを作成するのもアリだと思います。
また、職場の上司やクライアントなど、あまり親しくない間柄の友達が多くなった場合でも、リストを活用することでプライベートの情報も投稿しやすくなります。
友達によって共有範囲を設定したい人は、ぜひリストを使ってみて下さい。