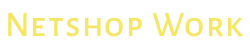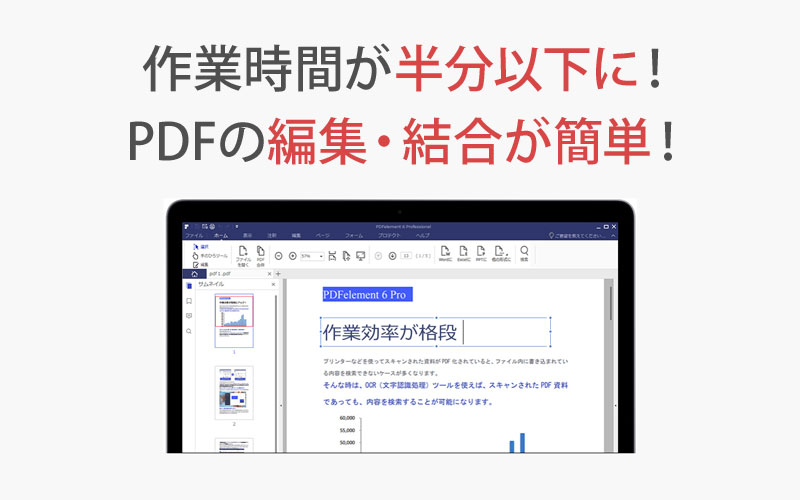PDFの結合をはじめテキストの直接編集、様々な形式への変換機能や保護機能などPDFに関するあらゆる困りごとを解決してくれるのが、今回レビューする「PDFelement 6 Pro」です。
今までは、無料のソフトをいくつか駆使することで編集や保護などをしていましたが、こちらのソフトを利用することで、今までの作業時間の半分以下の時間で作業することができました!
今回は無料版を使ってのレビューとなりますが、気になった方はぜひ見てください!
>「PDFelement 6 Pro」の機能・詳細はこちらから![]()
ビジネスシーンでPDFが定着している理由と悩み
あなたは、請求書や見積書、制作物の構成案などの書類を取引先に送付する時に、どのような形式で送付していますか?
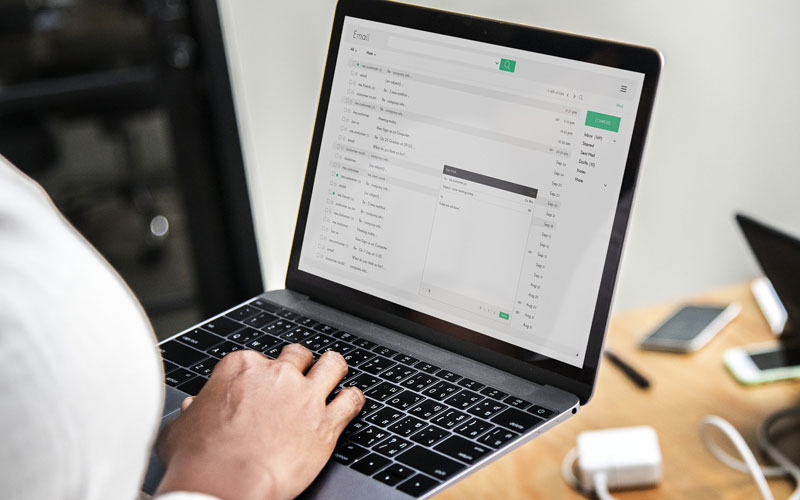
現在ビジネスシーンにおいて、書類などはPDF形式で送付することが主流となっています。
これは、PDFが、オフィスソフトのように相互間でのバージョンの違いや、受け取る側の環境によってレイアウトが崩れる心配が少なく、容量も比較的抑えることができるという観点から、いつしかワードやエクセルで作成した書類もPDF化し送ることがマナーとして根付いています。
そんな中、困るのが取引先から送られてきた書類に対し、メールや電話だけでは説明できない修正や追加したいコンテンツなどがある場合。
直接伺える距離なら行ってしまった方が手っ取り早いというケースもありますが、県外等の場合はなかなかすぐに駆けつけることも難しいかと思います。
そんな時に頼りになるのが、「PDFelement 6 Pro![]() 」というPDF編集ソフト。
」というPDF編集ソフト。
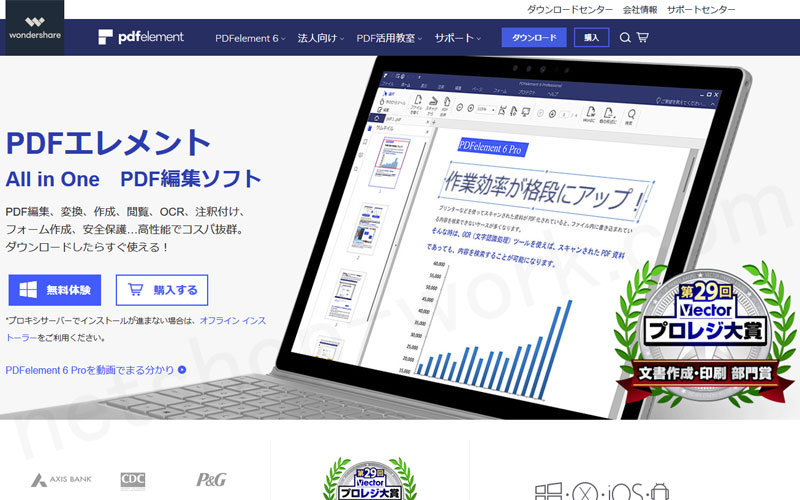
このPDFelement 6 Proは編集ソフトという肩書きですが、実際は、
- プレビュー
- 作成
- 編集
- 結合
- 変換
- OCR処理(OCRプラグインをダウンロードすることで利用可能)
- フォーム作成
- 保護
- 共有
など、こんなにも多機能でまさに痒いところに手が届く、PDF編集ソフトです。
複数のソフトをインストールしてそれぞれで編集するなんて、煩わしい作業が不要。
PDF編集等にかかる時間を削減し、仕事の本質の部分に集中することが出来ます。
今回は、そんな多機能オールインワンPDF編集ソフトの「PDFelement 6 Pro」を実際に試してみた感想をお話します。
>「PDFelement 6 Pro」の機能・詳細はこちらから![]()
PDFelement 6 Proの使い方とレビュー(体験版)
ここからは、実際にソフト(体験版)を使ったレビューを紹介します。
※閲覧いただくタイミングによっては情報が異なる場合がございますので、予めご了承ください。
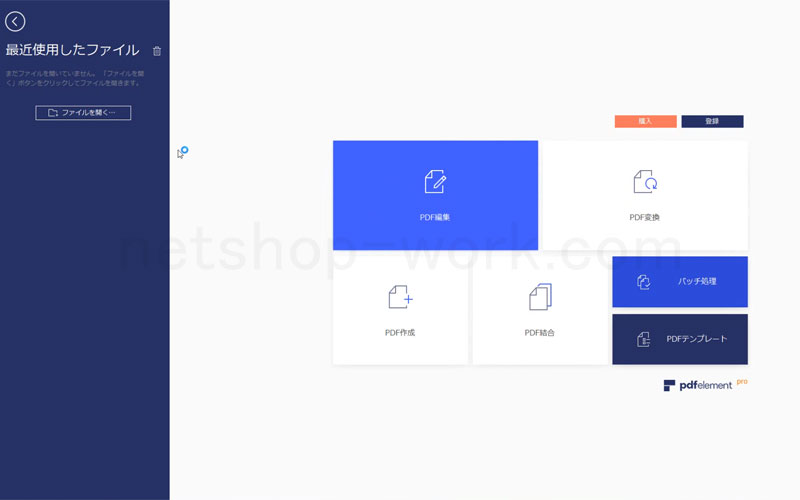
起動させると、大変シンプルな画面で、それぞれのボタンも簡潔に表記されています。
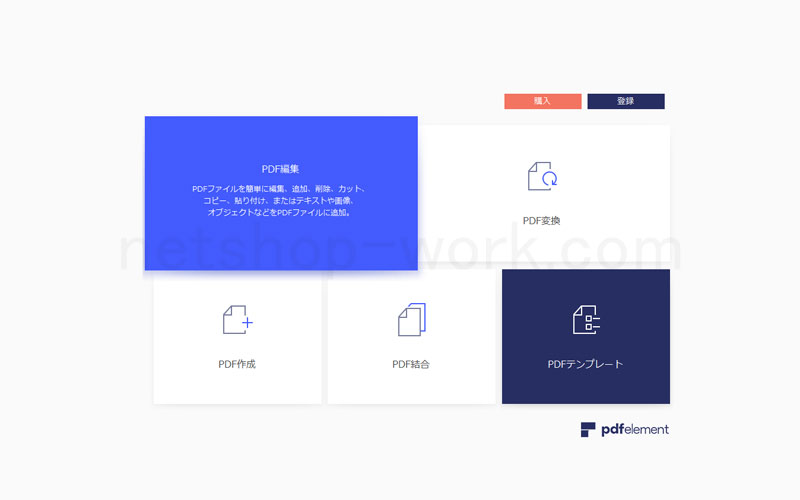
任意のボタン(ブロック)にカーソルを合わせると説明文が現れるので、どのボタンからはじめてよいか悩んだ時はこちらを参考にしましょう。
PDF編集
こちらの機能をメインで考えてらっしゃる方が多いと思いますが、本当に多機能です。
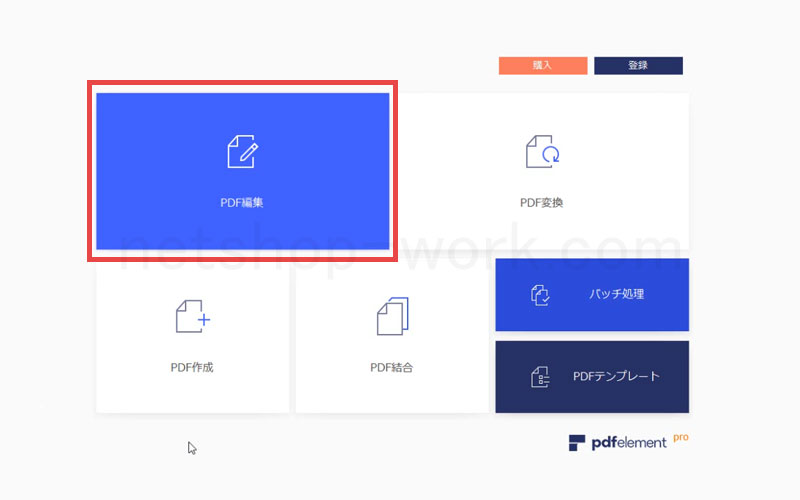
上記赤枠「PDF編集」をクリックし、該当のPDFファイルを開きます。
すると、作業スペースが表示されるのでこちらで編集を加えていきます。
他にも、作業スペースから「ファイル」→「開く」からも編集できますし、
以下の画像の様に「+」ボタンから開くこともできます。
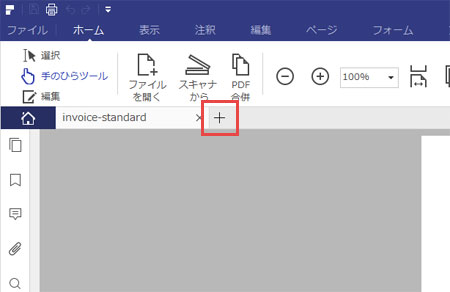
編集といっても紹介しきれないほどの機能を備えていますので、今回は使用頻度の高そうな機能をピックアップしてレビューしていきます。
以下が、今回ベースにした請求書のPDFです。(pdfelement 6 proを提供されているワンダーシェアさんのサイトから無料ダウンロードしたものです。)
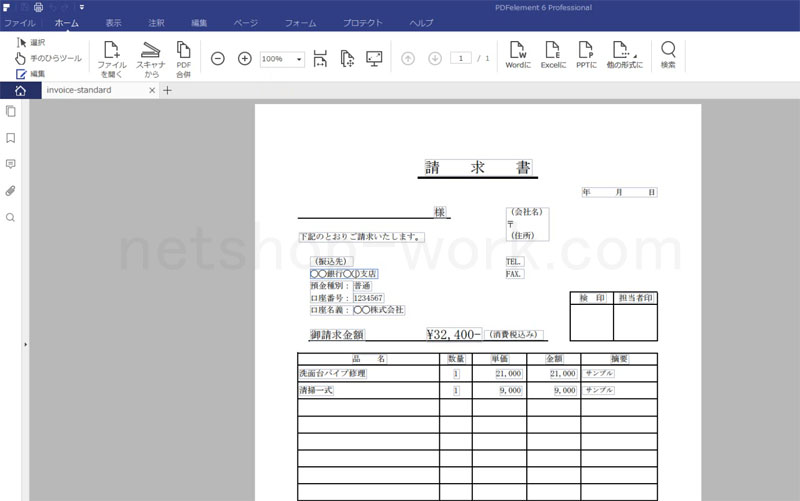
テキスト編集・追加
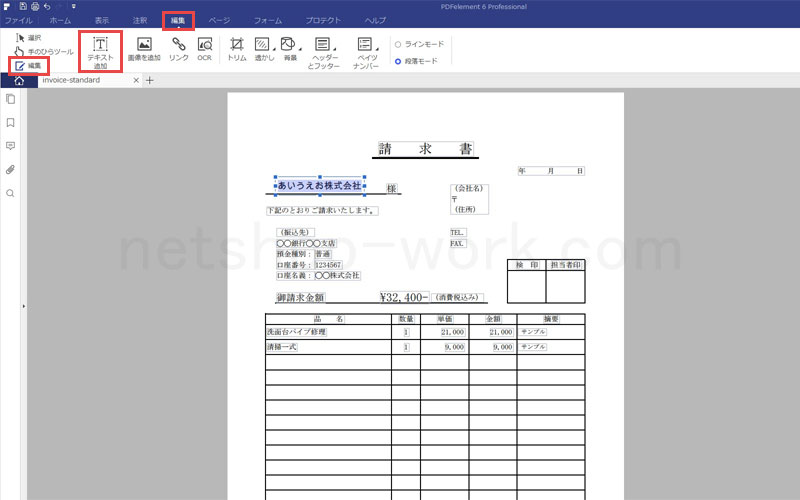
画面上部、「編集」タブを選択した上で、
既に入っている文字を編集する場合は左上の「編集」をクリックし、該当の箇所へ入力。
テキストを新たに追加する場合は、編集ボタン右の「テキスト追加」をクリックし、任意の場所でクリックすると入力することができます。
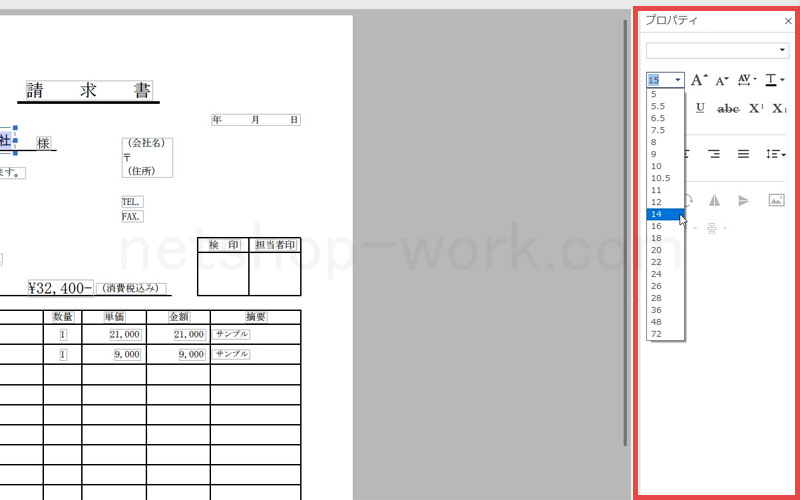
編集したい部分をクリックするだけでその部分が選択されて、画面右側にプロパティが表示されて、文字サイズ、太字、下線、打ち消し線など変更・追加することもできます。
このプロパティは、テキストの編集だけでなく、注釈の場合にも色や不透明度などの設定が可能で、細かいところまで使いやすく作られています。
PDFelement 6 Pro![]() がアピールしているように、ExcelやWordに似た仕様で、備わっている機能は違いますが、ある程度感覚的に編集することが可能でした。
がアピールしているように、ExcelやWordに似た仕様で、備わっている機能は違いますが、ある程度感覚的に編集することが可能でした。
スタイリッシュな動画で分かりやすく紹介してあったので、以下のyoutubeの動画もご参考にどうぞ。
画像追加
PDFへの画像の追加も可能です。
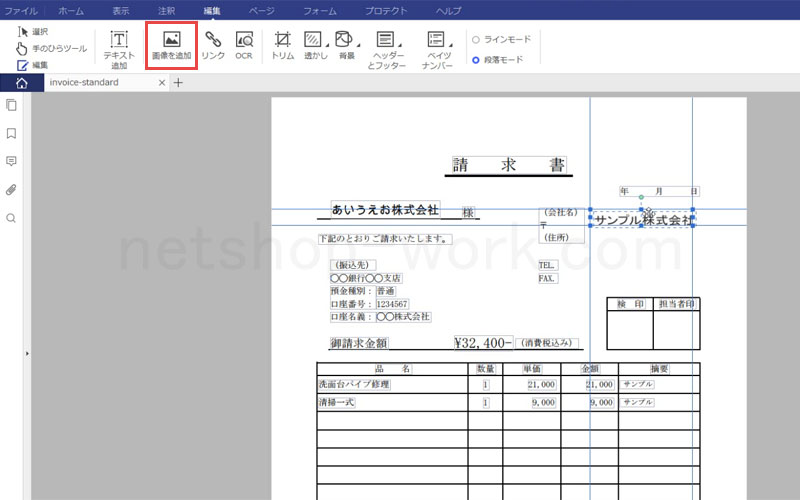
会社名やロゴ、印影など書類作成作業の効率化のために画像で対応したい部分もあるかと思いますが、そんな時は、編集タブ内「画像を追加」ボタンをクリックします。
それだけで、簡単に画像の挿入が行えます。
ですが、すべての画像に対応している訳でなく、対応している拡張子は(.bmp、.jpg、.jpeg、.png、.tif、.tiff)となっているので、挿入する画像を作成する際は注意が必要です。
画像を移動させるときには、上の画像のようにガイドラインが表示されるため、行を揃えたいときなどに綺麗に揃えることもできます。
注釈(ハイライト、コメントなど)
テキスト等の入力で表現できない部分は、注釈機能を使って装飾していきます。
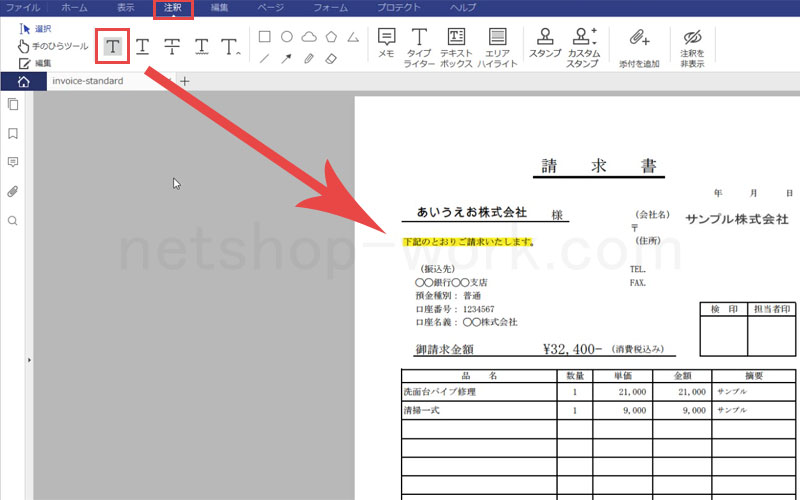
「注釈」タブを選択し、下にあるTのアルファベットが5種類並んでいる部分がテキストの装飾エリアとなります。
左から、ハイライト、下線、打ち消し線、波線、キャレット(脱字の挿入を指示する記号)となっており、画像内では、文章のハイライト処理を行いました。
できる限り伝わりやすい書類を作成することができるので、受け取る側が内容を理解する時間も短縮することができます。
テキストの装飾以外にも、
- 図形の追加(長方形、丸、三角、鉛筆(手書き)、鉛筆を消すことのできる消しゴム等)
- メモ、コメントの追加
- スタンプの追加(標準で承認済、修正済などすぐに使えるスタンプが26種類用意されています)
などの機能があるので、視覚的に分かりやすく装飾することが可能です。
送る相手も忙しい方の場合、こういった配慮がされていると喜ばれるのではないかと思います。
PDFの結合
別々のファイルをひとつのPDFファイルとして結合することができます。
無料のソフトなどでは、PDF同士でないと結合できないことが多いですが、PDFelement 6 Proでは他の形式でも結合することが可能です。
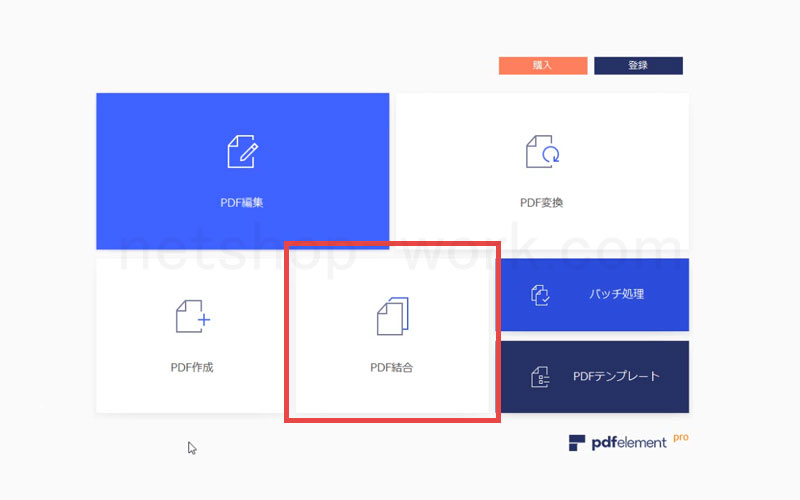
上記赤枠「PDF結合」をクリックすると、ファイルを開く画面が開くので、「ファイルの追加」か「参照」をクリックしてファイルを選択するか、ドラッグ&ドロップでファイルを追加します。
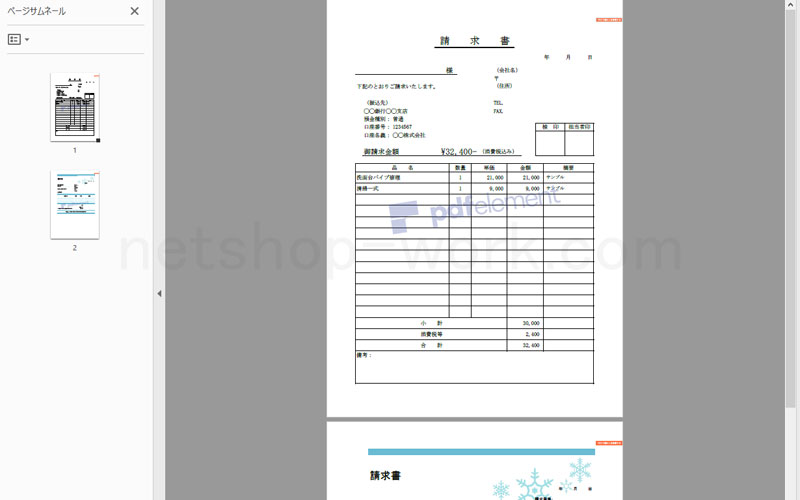
1分も待たずに結合が完了し、保存すると、上記のように結合があっという間にできてしまいます。
ただし、無料版なので保存をかけると「透かし」が入ってしまいます。
PDFの保護(パスワード)
外部に送付するときに便利なのが、PDFの保護機能。
送付したものが相手側で勝手に改変されたり、印刷されないようにパスワードを設定し、保護することができます。
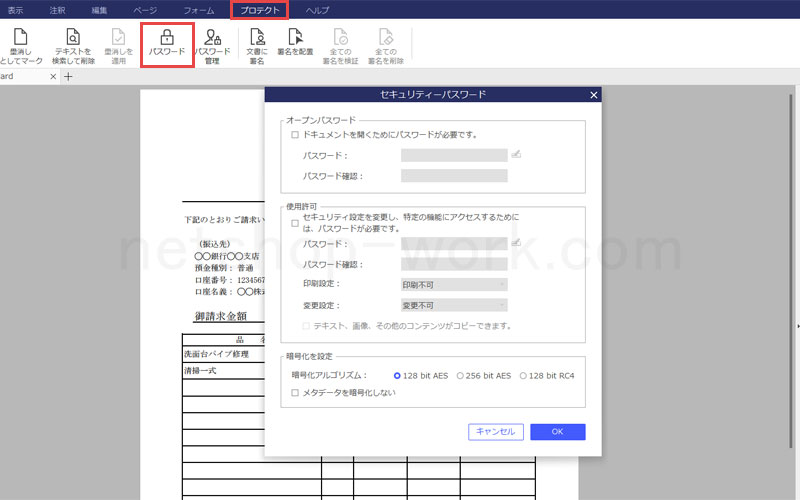
作業スペース上部、「プロテクト」タブをクリック。
「パスワード」ボタンをクリックすると、ポップアップが表示されて細かな設定ができます。
今までは無料ソフトの「ConcatPDF」というものを利用していましたが、英語表記だったり、パスワード保護する手順も使い方を見ないと難しかったですが、こちらのソフトは簡単な操作で設定できるので驚きました。
PDFelement 6 Pro体験版の制限について
PDFelement 6 Pro![]() は体験版でも機能を十分に試せるので、購入を検討している方はもちろん、PDF編集ソフトってどんなものか試したいっていう方にもおすすめです!
は体験版でも機能を十分に試せるので、購入を検討している方はもちろん、PDF編集ソフトってどんなものか試したいっていう方にもおすすめです!
しかし、さすがに体験版なので、制限付きでの利用となります。
体験版の制限については以下の通り。
- 編集して保存した後はPDFファイルに透かしが付く。
- PDF変換が毎回半分のページ数まで、最大5ページに限定。
- Pro版でOCR実行後のPDFファイルの保存不可。
- Pro版のバッチ処理で最大リスト二番目のファイルまで処理可能。
やっぱり1番気になる制限は透かしでしょうか。
さすがに作成するPDFに透かしが入っているとビジネスで使えないと思うので、こちらのソフトが気になった方には有料版の購入をおすすめします。
次に、有料版の説明をしていきます。
PDFelement 6 Pro有料版について(料金等)
PDFelement 6 Proは年間で7,280円、永久ライセンスで9,980円の有料ソフトです。
※永久ライセンス・・・永久に利用でき、無償でアップデートできる購入形態です。
この2つを比べると、永久ライセンスのほうが断然お得に感じますが、他のソフトとも比較してみたい場合は、年間更新にするなど、ご自身の環境にあったものを購入されると良いかと思います。
>「PDFelement 6 Pro」詳細・ダウンロードはこちらから![]()
最後に
上記で説明した機能はピックアップした一部の機能です。
他にも、PDFからWordやExcelといった形式への変換やOCR処理、フォーム作成といった高度な編集もすることができます。
個人的に1番感動したのは、動きについて。
ほとんどカクカクする感じがなく、サクサク使えるのでストレスフリーです。
はじめは細やかな位置の調節など少し時間のかかることもあるかもしれませんが、ガイド線を使いこなせればその後は楽ですし、今まで無料のソフトを使っていたのでそれを考えるとこちらのほうが使いやすかったです。
作業スペースでのそれぞれのボタン等に対する説明が過多すぎず、必要なときだけマニュアルを見れる仕様も使いやすいなと感じました。
普段からオフィスソフトを使われている方ならすぐに使いこなせるかと思います。
また、無料・有料のPDFテンプレートもダウンロードや購入することが出来ます。
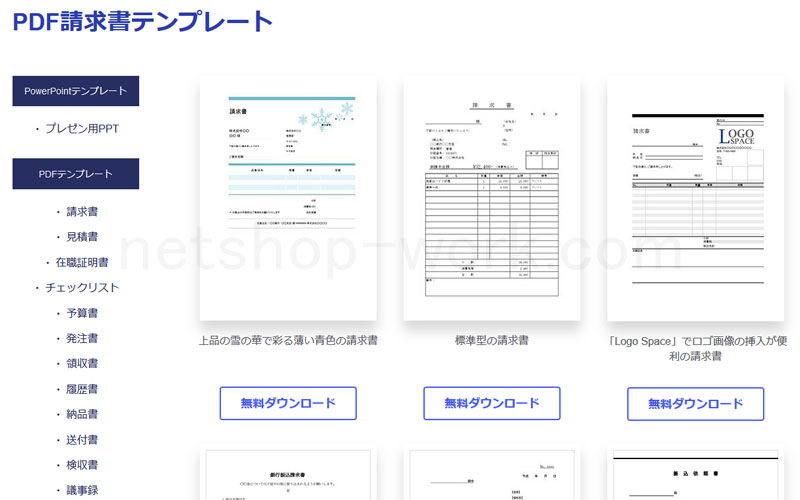
こちらは、作業スペース「フォーム」タブ、「テンプレート」ボタンからサイトを開くことができるので、必要な時にすぐ使うこともできます。
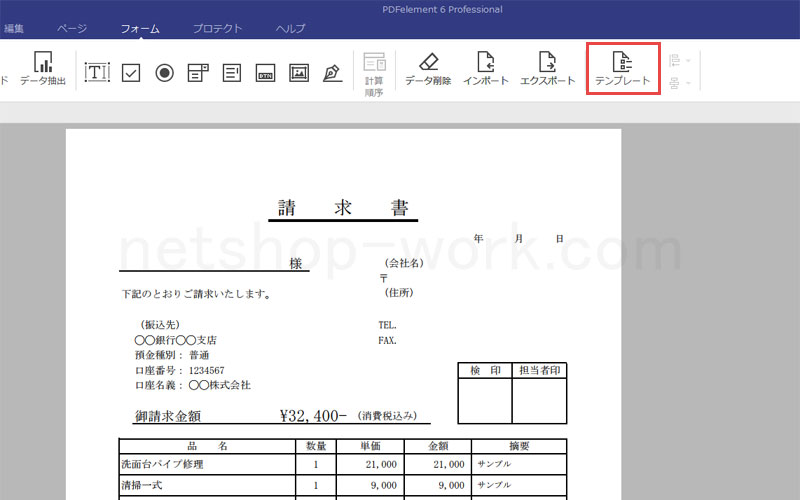
ひとつのソフトを導入するだけで、これだけの機能が使えて永久ライセンスが1万円以下なら、安い!というのが個人的な印象でした。
PDF編集ソフト探しで困ってたという方はぜひ試してみてください。
>「PDFelement 6 Pro」詳細・ダウンロードはこちらから![]()